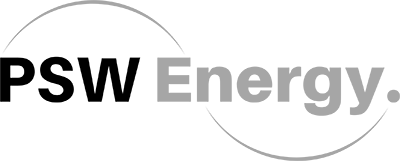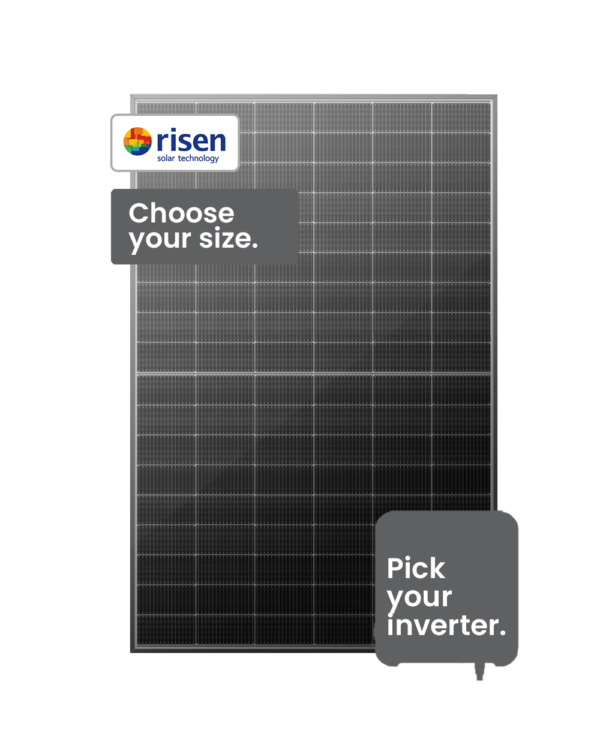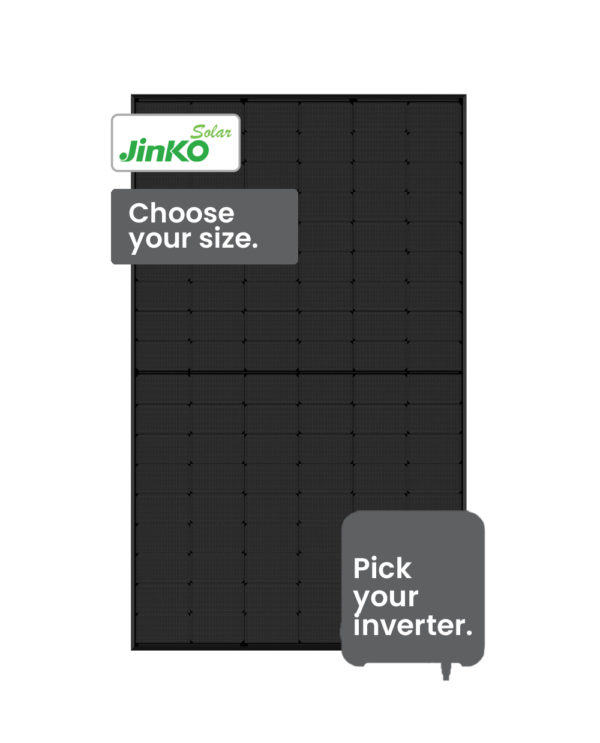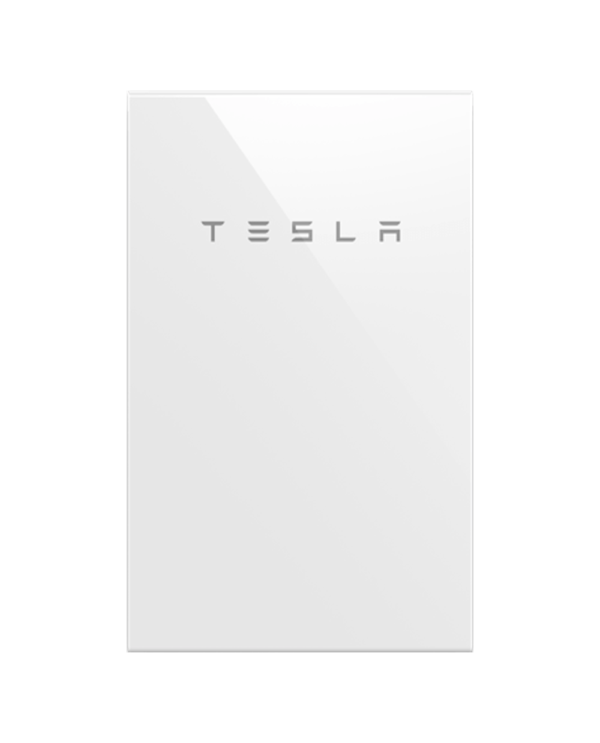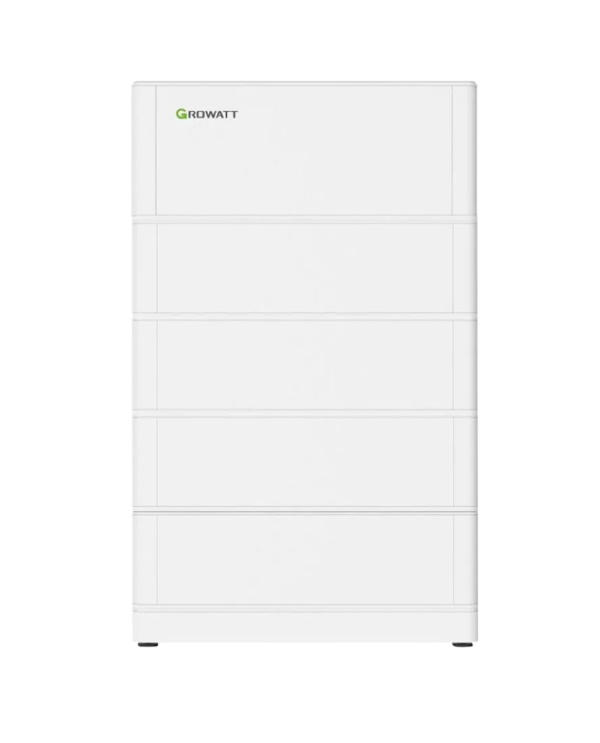This solar monitoring portal setup assistant is for PSW Energy & Perth Solar Warehouse customers who have received a solar energy system installation and require assistance accessing their monitoring portal.
Important: Do not attempt to configure the monitoring portal ahead of PSW Projects Support, as this will limit the support we can provide as your registered service partner, hindering warranty activation and limiting the support we can provide.
Select your inverter
You’re eagerly awaiting your system monitoring access, and we’re configuring it precisely for you. By allowing our support staff the necessary time, interactive data will be available from when you log in, which may be a few days after installation. Once prompted by Projects Support (via email), you can view your system’s data online. To do this, there is a process relative to your selected inverter brands monitoring solution.
Fronius
IMPORTANT: Do not attempt to configure the Fronius Solar.web monitoring portal ahead of PSW Projects Support (even if you know how to), as this will limit the support we can provide as your registered local Fronius Service Partner, hindering warranty activation and the support we can provide.
Step 1. Wait for an activation email from Fronius. Within a few days of your installation, you will receive an email from Fronius to the email address you’ve used for PSW correspondence. It’s very important to wait for PSW to complete this step as we are your local warranty & support agent.
Step 2. Complete the registration process from the activation link.
- Enter your email address as your username.
- Use the following default password Fronius123! (include the ‘!’).
- Enter your details: phone number needs to be added in +614XXXXXXXX format.
- Select the correct time zone (+0800 for Perth) and clock format.
- Once you arrive at the page that says ‘THERE ARE NO PV SYSTEMS ADDED’, stop there and contact PSW Projects notifying that you have reached this stage.
PSW Projects will send an email reconfirming this process and any additional instructions for the final system configuration specific to your system. Once activation is complete, Fronius has an outstanding system monitoring platform that can be accessed from your computer or smart devices:
Desktop
- Access: Visit Fronius https://www.solarweb.com/ to login.
- Log in: The username is your email address. The default password is Fronius123!
Mobile
- Access: Download the Fronius Solar.web app from the Apple App Store or Google Play.
- Log in: The username is your email address. The default password is Fronius123!
Note – If you don’t receive an email from Fronius or require a different email address to be used for your account, call 08 6171 4111 and select Projects Support. Reminder, please check your spam/junk folders if you haven’t received any email correspondence after a few days.
Goodwe
IMPORTANT: Do not attempt to configure the Goodwe SEMS monitoring portal ahead of PSW Projects Support (even if you know how to), as this will limit the support we can provide as your registered local service partner, hindering warranty activation and the support we can provide.
Step 1. Wait for an activation confirmed email from PSW Projects. Within a few days of your installation, you will receive an email from PSW Projects Support to the email address you’ve used for PSW correspondence. It’s very important to wait for PSW to complete this step as we activate your warranty as an authorised installer.
Once activation is complete, the Goodwe SEMS Portal is a superb monitoring platform that can be accessed from your computer or smart devices:
Desktop
- Access: Visit Goodwe’s www.semsportal.com site.
- Log in: The username is your email address. The default password is Goodwe2018
Mobile
- Access: Download the Goodwe SEMS Portal app from the Apple App Store or Google Play.
- Log in: The username is your email address. The default password is Goodwe2018
Note – If you don’t receive an email from us or require a different email address to be used for your account, call 08 6171 4111 and select Projects Support. Reminder, please check your spam/junk folders if you haven’t received any email correspondence after a few days.
Growatt
Coming soon.
Huawei
IMPORTANT: Do not attempt to configure the Huawei FusionSolar monitoring portal ahead of PSW Projects Support (even if you know how to), as this will limit the support we can provide as your registered local service partner, hindering warranty activation and the support we can provide.
Step 1. Wait for an activation email from Huawei. Within a few days of your installation, you will receive an email from Huawei to the email address you’ve used for PSW correspondence. It’s very important to wait for PSW to complete this step, as we are your local warranty & support agent. The activation email contains your username and a generated password.
Step 2. Complete the registration process from an internet browser.
- Visit https://intl.fusionsolar.huawei.com.
- Login with the Username and Password contained within the Huawei email.
- Accept the terms and conditions and change the password (you must do this within 7 days, or the account will be suspended).
- You will then be taken to a page with a blue banner at the top listing KPI and other details. Underneath in the white section, you will see your plant listed in blue.
PSW Projects will send an email reconfirming this process and any additional instructions for the final system configuration specific to your system. Once activation is complete, Huawei’s FusionSolar platform can be accessed from a desktop or smart device from wherever you are to see how your system is performing:
Desktop
- Access: Visit intl.fusionsolar.huawei.com.
- Log in: The username is contained within your email, and the password is user generated on activation.
Mobile
- Access: Download the FusionSolar app, Android: Huawei App Gallery, or iOS: Apple App Store.
- Log in: The username is contained within your email, and the password is user generated on activation.
Note – If you don’t receive an email from Huawei or require a different email address to be used for your account, call 08 6171 4111 and select Projects Support. Reminder, please check your spam/junk folders if you haven’t received any email correspondence after a few days.
SAJ Electric
IMPORTANT: Do not attempt to configure the SAJ monitoring portal ahead of PSW Projects Support (even if you know how to), as this will limit the support we can provide as your registered local service partner, hindering warranty activation and the support we can provide.
Step 1. Wait for an activation confirmed email from PSW Projects. Within a few days of your installation, you will receive an email from PSW Projects Support to the email address you’ve used for PSW correspondence. It’s very important to wait for PSW to complete this step as we activate your warranty as an authorised installer.
Once activation is complete, the eSAJ Home portal is an evolving monitoring platform that can be accessed from your computer or smart devices:
Desktop
- Access: Visit SAJ Electric’s https://fop.saj-electric.com/ site.
- Log in: The username is your email address. The default password is Solar123
Mobile
- Access: Download the eSAJ Home app from the Apple App Store or Google Play.
- Log in: The username is your email address. The default password is Solar123
Note – If you don’t receive an email from us or require a different email address to be used for your account, call 08 6171 4111 and select Projects Support. Reminder, please check your spam/junk folders if you haven’t received any email correspondence after a few days.
SMA
IMPORTANT: Do not attempt to configure the SMA Sunny Portal ahead of PSW Projects Support (even if you know how to), as this will limit the support we can provide as your registered local SMA PowerUp partner, hindering warranty activation and the support we can provide.
Step 1. Wait for a welcome email from SMA. Within a few days of your installation, you will receive an email from SMA to the address you used for PSW correspondence. It’s very important to wait for PSW to complete this step, as we are your local warranty & support agent.
Step 2. Complete the user registration process after receiving the welcome email.
- From an internet browser, visit https://www.sunnyportal.
com/ - Select I need a user account listed under the Login tab.
- Enter the requested details, then confirm your email address.
PSW Projects will send an email reconfirming this process and any additional instructions for the final system configuration specific to your system. Once activation is complete, SMA Sunny Portal/SMA Energy is a fantastic monitoring platform that can be accessed from your computer or smart devices:
Desktop
- Access: Visit SMA https://www.sunnyportal.com/ to log in.
- Log in: The username is your email address. The password is your generated password.
Mobile
- Access: Download the SMA Energy app from the Apple App Store or Google Play.
- Log in: The username is your email address. The password is your generated password.
Note – If you don’t receive an email from SMA or require a different email address to be used for your account, call 08 6171 4111 and select Projects Support. Reminder, please check your spam/junk folders if you haven’t received any email correspondence after a few days.
Sungrow
Important: Do not attempt to configure the Sungrow iSolarCloud monitoring portal ahead of PSW Projects Support, as this will limit the support we can provide as your registered service partner, hindering warranty activation and limiting the support we can provide. Please wait for an email notifying access is available.
Desktop
- An email from Sungrow iSolarCloud will arrive with the subject Station Construction or Station Construction reminder.
- Within this email will be your username and an automatically generated password.
- Visit the following link https://www.isolarcloud.com/ and enter your username and password to view your site.
- Change your password once gaining access to the portal.
Mobile
- It’s recommended to establish Desktop/laptop iSolarCloud access before initiating the Mobile applications.
- Download the iSolarCloud app from Apple App Store or Google Play and use the username and password generated via the desktop setup.
Note – If you haven’t received an email from us or require a different email address to be used for your account, call 08 6171 4111 and select Projects Support.